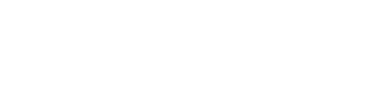How to Deploy
Since RUAL version 13.0.7, you can deploy your blueprints and components to production while continuing to operate your development environment as you were accustomed to.
What is Production
In RUAL, the default setting places you within the development environment. Contrary to traditional methods, we have merged the development and production environments into one. Previously, saving a blueprint automatically deployed it to production.
Since the release of version 13.0.7, we have revised this workflow to create a clearer distinction between development and production environments. Now, saving changes does not automatically trigger deployment; instead, you must navigate to the Menu and select Deployment. Here, you will find a list of recently modified blueprints, components, and more that you can choose to deploy.
Development View
By default, using RUAL Studio automatically redirects you to State Pages with the ?development query. If you are logged in with a RUAL Developer User account, you will see the non-deployed blueprint. Otherwise, you will view the production blueprint, just like any other public user accessing that page.
When you select Production Run within your blueprint, it executes the non-deployed blueprint, facilitating easier debugging with production data. To prevent RUAL Developers from executing development blueprints too readily, consider disabling the "Run Production" option in their user accounts.
Deployment
By default, only cluster owners are permitted to initiate a blueprint deployment. You can compare your currently deployed production blueprint with your development blueprint using the compare button. You also have the option to grant 'Allow Deployment' permissions to your RUAL Developers while managing user access.